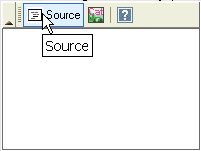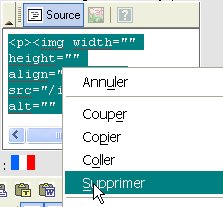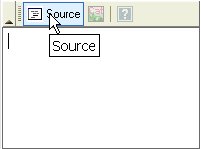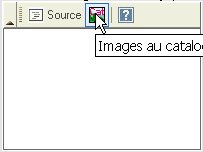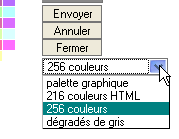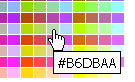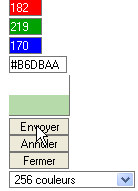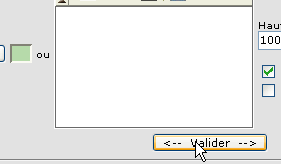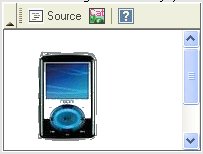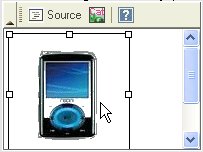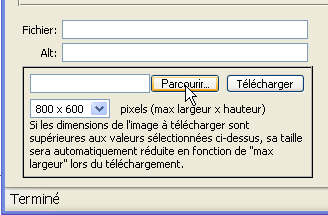Sélection d'une image
Télécharger une image (upload)
Note:
Le blocage des fenêtres popup de votre navigateur doit être désactivé.
Désactivation du blocage des fenêtres popup
1 - Seule les images peuvent être insérées (pas de texte ni copier/coller)
2 - Une seule image peut être insérée.
3 - Les images téléchargées ne doivent pas comporter de caractères accentués ou d'espace dans leur nom de fichier. |
|
1 - Si une image est déjà présente
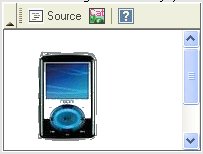 |
2 - Sélectionnez l'image ou la supprimer
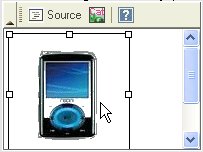 |
Cliquez sur l'icône "Gestionnaire d'image"

Si l'image à insérer est sur votre ordinateur (chez vous)
Si l'image a déjà été chargée sur le serveur
|
Télécharger une image (upload)
Si l'image à insérer est sur votre ordinateur (chez vous)
Cliquez sur le bouton "parcourir".
|
Choisissez une image sur votre ordinateur.
Note:
Pour visualiser les images de votre ordinateur sélectionnez "Miniatures".

Double Cliquez sur l'image désirée ou sélectionnez une image puis cliquez sur le bouton ouvrir.
Note: si vous laissez quelques instant la flêche de la souris sur une image vous verrez apparaître ses dimensions.
|
Une fonction trés pratique permet de télécharger et de redimensionner l'image en même temps (il n'est plus nécessaire d'ouvrir l' image avec un logiciel photo pour la redimensionner) .
Si la taille de l'image est en dessous des valeurs sélectionnées, elle ne sera pas redimensionnée.
Dans tous les cas les proportions seront gardées.
 |
Une image déjà téléchargée peut être redimensionnée.
Cliquez sur le bouton Télécharger.
Patientez avant de voir apparaître votre image dans la bibliothèque, surtout si elle est de grande taille.
Note:
Les images animées (gif) ne sont pas toujours mobiles dans la bibliothèque, mais sont bien animées lors de l'insertion dans une page.

|
Si l'image a déjà été chargée.
Dans votre bibliothèque sélectionnez l'image (cliquez dessus). Son nom s'affiche dans le champs Fichier.

|
Puis cliquez sur le bouton "Insérer".

|