Création d'une page html
à partir d'une page blanche
|
1 - Ouvrir l'éditeur de page web de votre site:
Tapez http://www.votresite.tld/admin/ dans la barre de navigation de votre navigateur.
Puis entrer votre login et mot de passe.
 |
Cliquez sur Ouvrir fichier

|
Cliquez sur parcourir
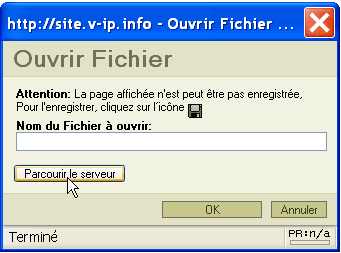
|
Cliquez sur New file (nouveau fichier)
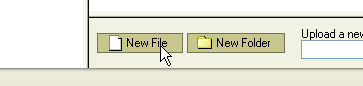
|
Ecrivez index.html
La page index est le nom de la 1ere page d'un site web, cette page est affichée par défaut
simplement en écrivant l'adresse du site.
ex: http://www.votredomaine.com.
C'est la page de base d'un site internet.
Cliquez sur OK
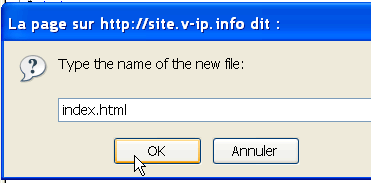
Note: Si une page (ex: index.html) existe déjà, il n'est pas possible d'enregistrer une nouvelle page sous le nom d'une page qui a déjà été enregistrée. Mais il est possible de modifier une page existante.
Pour cela ouvrir la page que vous désirez modifier.

|
| Cliquez sur le nouveau fichier créé
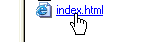
|
| Ecrivez:
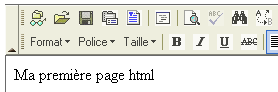
|
Sélectionnez le texte
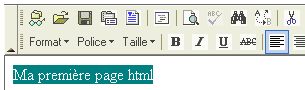
|
Sélectionnez dans format " En-tête 1"

|
Cliquez sur l'icône
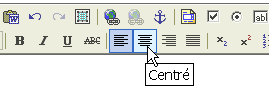
|
Voici le résultat:
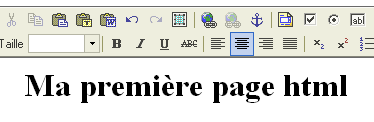
|
Enregistrez votre page
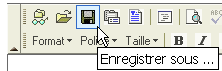
|
Cliquez sur le bouton "OK"
Note:
Si une page index.html est déjà enregistrée, l'enregistrement sera refusé. Donnez un autre nom
ex: index_1.html.
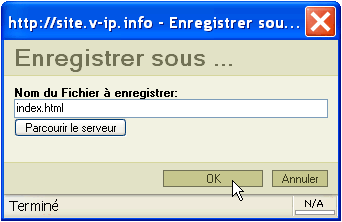 |
Votre 1ere page est en ligne sur internet et accessible de n'importe où dans le monde
à l'adresse: http://www.votredomaine.tld
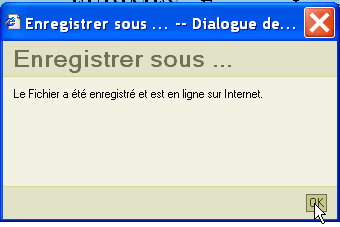 |
Cliquez sur l'cône Propriétés
 |
Donnez un titre à votre page
|
Cliquez sur l'icône Insérer un tableau

|
Insérer un tableau ( pour plus de détails sur les tableaux )
Mettre des valeurs pour créer un tableau de 3 lignes et 2 colonnes.
Bordure: 1 (si à 0 aucune bordure ne sera affichée)
Largeur: 50%
Alignement: centré
Puis cliquez sur OK
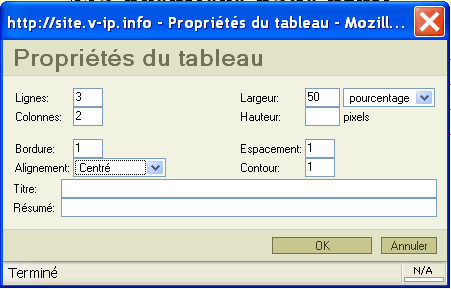 |
Insérer une image ( pour plus de détails )
Placez le curseur dans la 1ere cellule du tableau précédement créé et cliquez sur l'icône "Gestionnaire d'images".
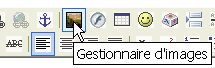 |
Cliquez sur le bouton parcourir.
|
| Choisissez une image sur votre ordinateur.
Note:
Pour visualiser les images de votre ordinateur sélectionnez "Miniatures".
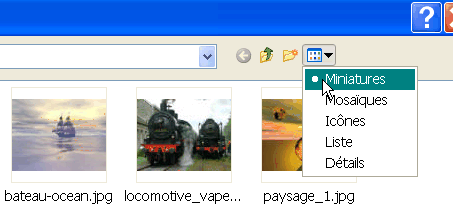
Double Cliquez sur l'image désirée ou sélectionnez une image puis cliquez sur le bouton ouvrir.
Note: si vous laissez quelques instant la flêche de la souris sur une image vous verrez apparaître ses dimensions.
|
| Une fonction trés pratique permet de télécharger et de redimensionner l'image en même temps (il n'est plus nécessaire d'ouvrir l' image avec un logiciel photo pour la redimensionner) .
Les proportions seront gardées.
 |
Cliquez sur le bouton Télécharger.

|
Patientez avant de voir apparaître votre image, surtout si votre image est de grande taille.
Dans votre bibliothèque sélectionnez l'image (cliquez dessus) que vous venez de télécharger. Son nom s'affiche dans le champs Fichier.
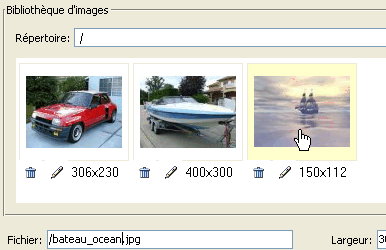 |
Puis cliquez sur le bouton "Insérer".
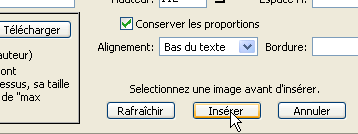
|
Enregistrement, et mise en ligne votre travail sur Internet
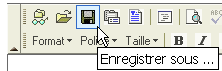
|